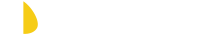Link to Palit official website.
|
To ensure that you get the possible best experience, this website utilizes third-party profiling cookies. click here to learn about these cookies and how to change your settings. By closing this window or continuing to browse this website, you consent to the use of these cookies.
|
|||||||||||||||||||||||||||||||||||||||||||||||||||||||
|
|||||||||||||||||||||||||||||||||||||||||||||||||||||||
|
|||||||||||||||||||||||||||||||||||||||||||||||||||||||
|
|||||||||||||||||||||||||||||||||||||||||||||||||||||||
|
|